Note: This article has been updated to reflect changes in OBS Studio and DeadSimpleChat interface
Dead Simple Chat offers prebuilt Chat that can be added in minutes to any app or website. Can be completely customized and offers powerful API and SDK.
You can add Twitch Stream Chat to OBS or you can also have your own private chat platform added to OBS Stream
There are many benefits of having your own chat like:
- Customization : Completely customize the look and feel of chat
- Moderation: Ban users, delete messages and Ban Bad Words
- 1-1 Chat: Chat 1-1 with your attendees
Adding DeadSimpleChat to your OBS Stream follows the exact same steps as adding Stream Chat to your OBS Stream.
You can also use DeadSimpleChat for Virtual Event Chat and Live Streaming Chat solution
How to Get Chat on Stream OBS
How to add any chat box to OBS
Follow the below steps to add chat on Stream OBS:
Step 1: Get the Chat URL from the provider
The First step is to get the chat URL from the chat provider you can get this in the chat interface or if you are able to open the chat in a new window get the URL from the browser.
In this tutorial we will be using Dead Simple Chat which is a highly saleable chat solution, that can scale up to millions of concurrent users.
Signup for a free Dead Simple Chat account from here
Once's you have create a free account, create a chat room and open the chat room in a new window to copy the chat room url.
Follow the below steps
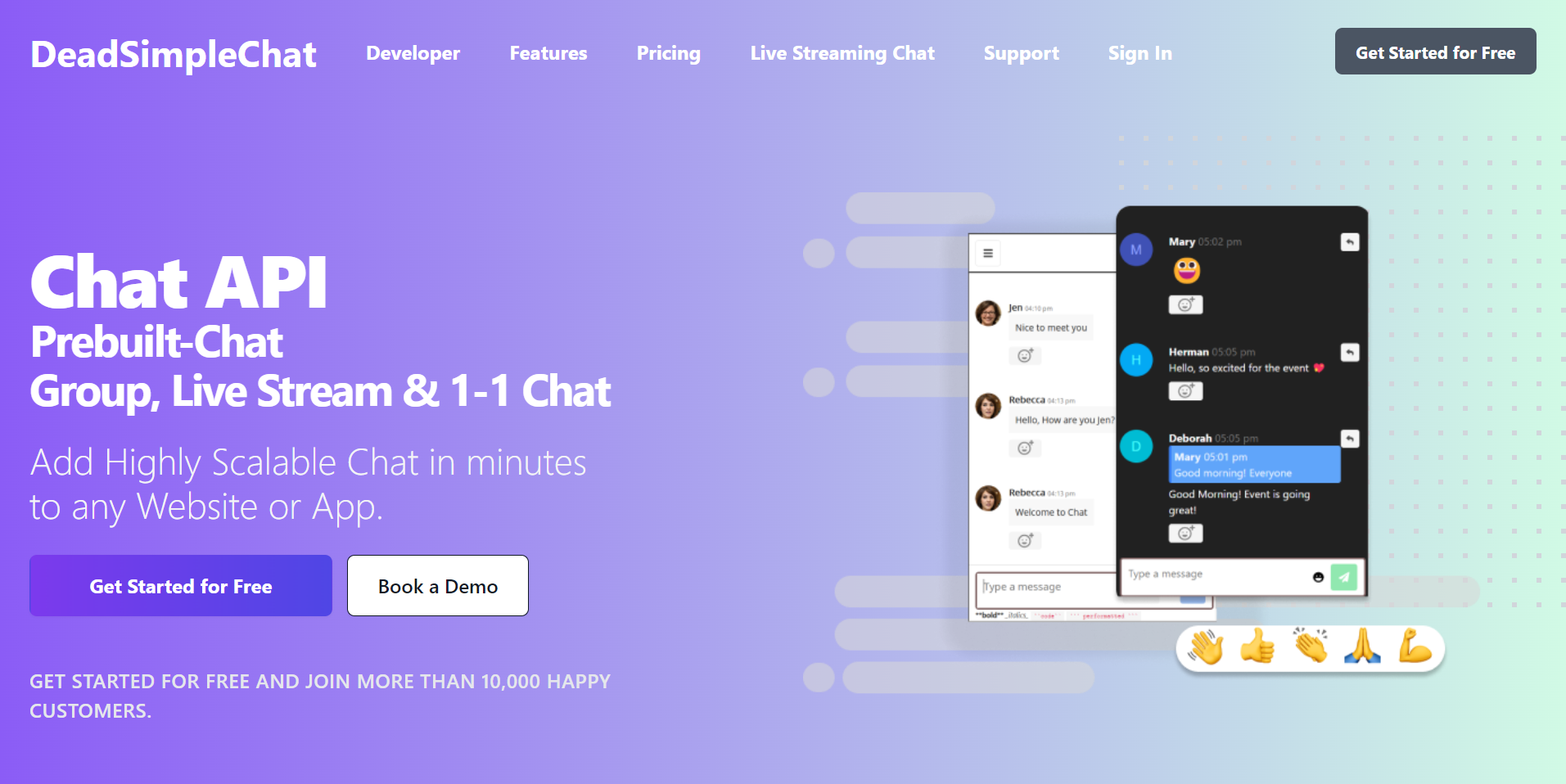

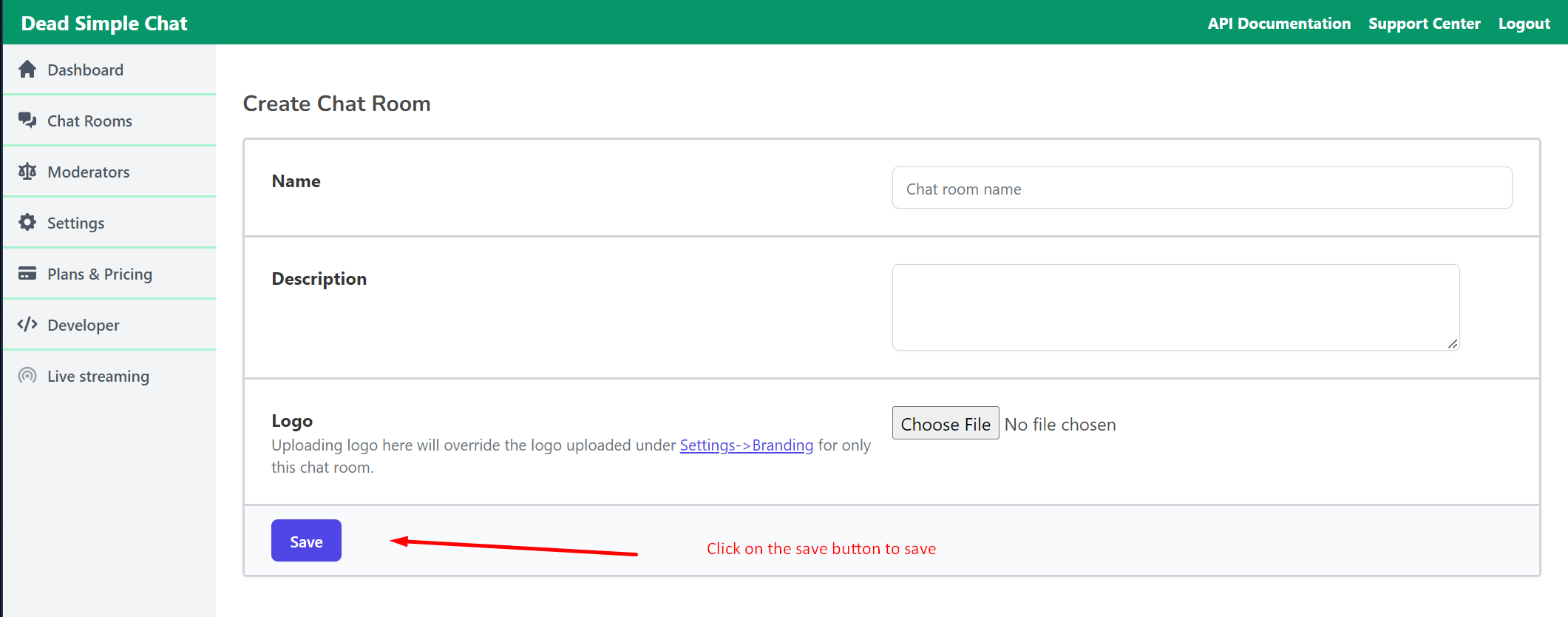
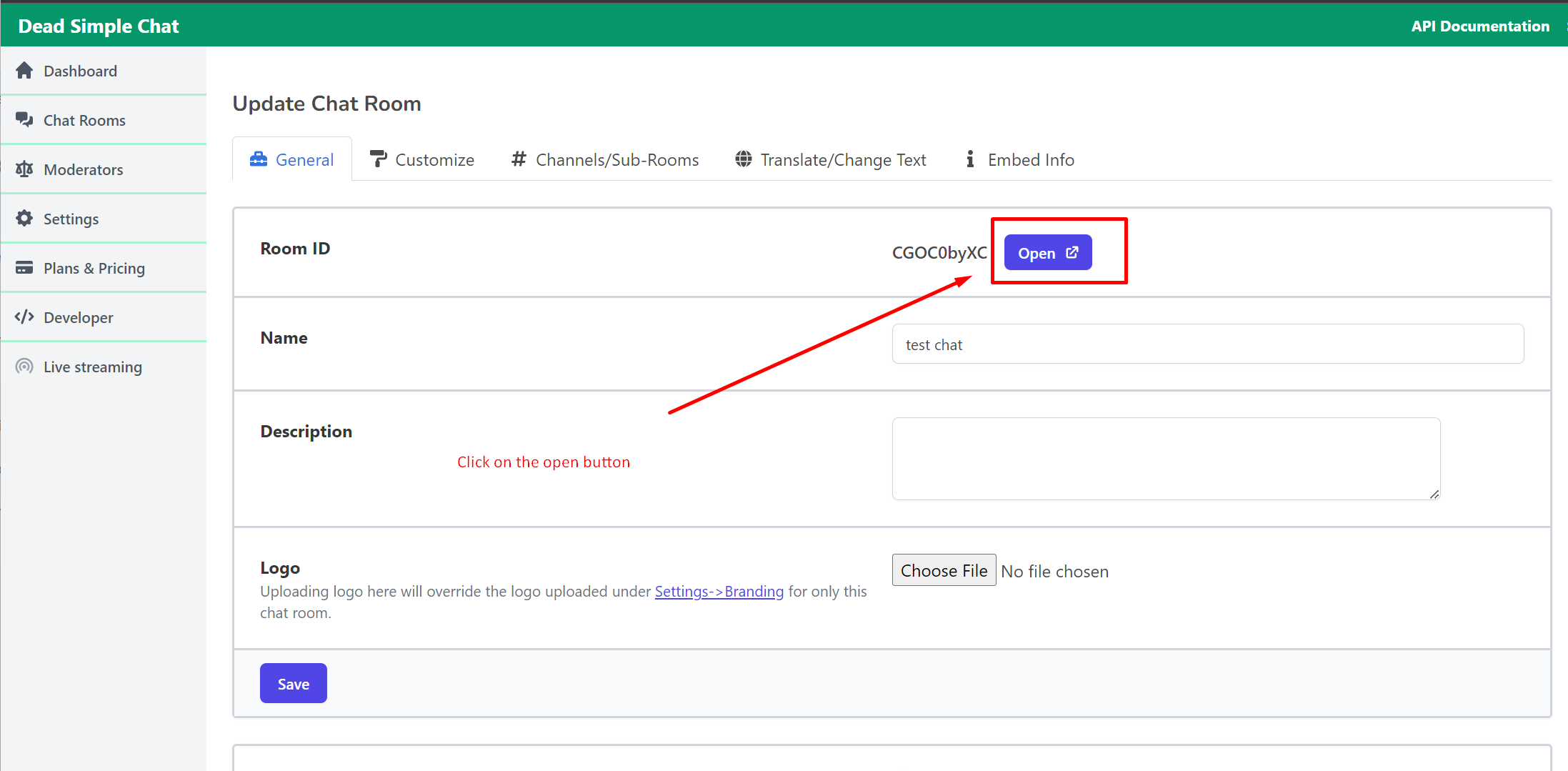
It will open the chat room in a new tab, copy the chat room URL, we will need it in the later steps.
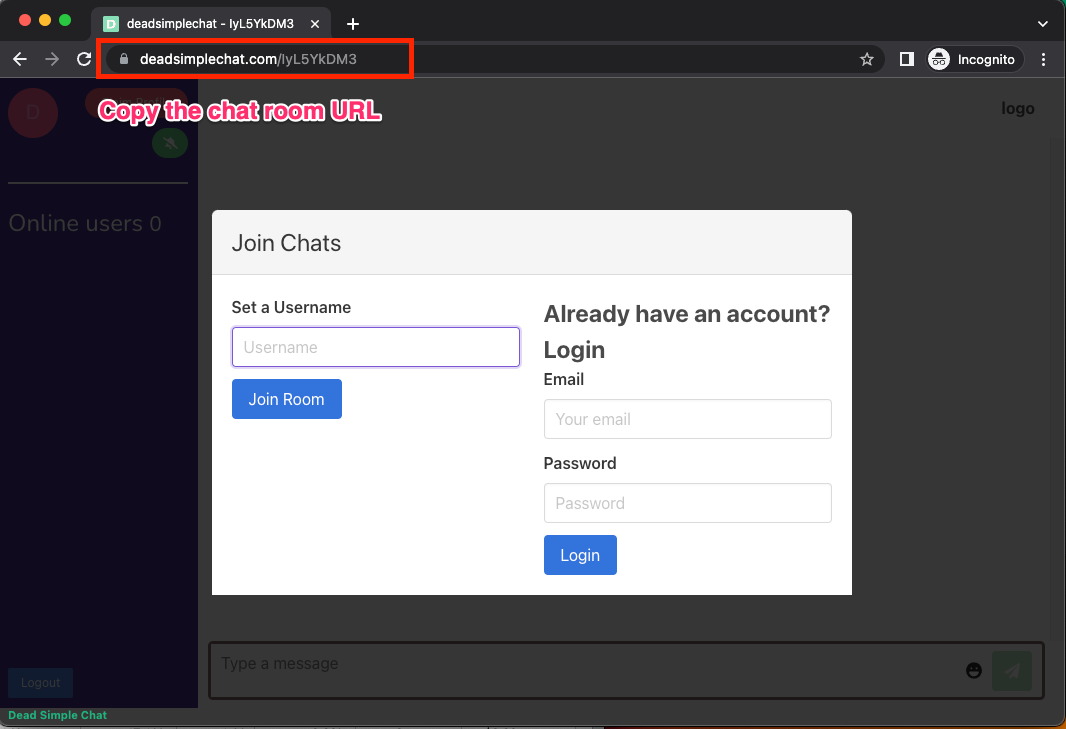
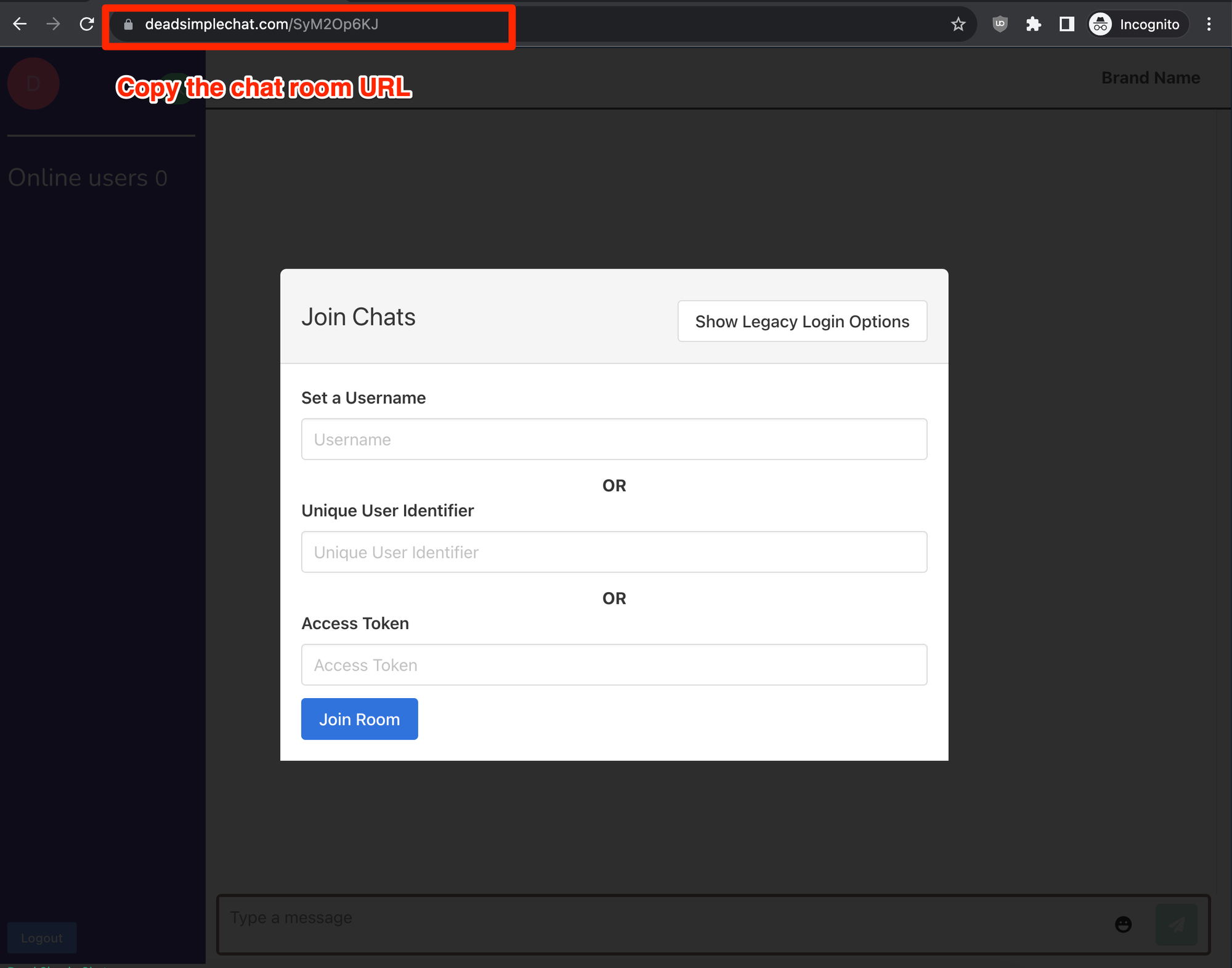
Step 2: Open the OBS and click on the "+" icon at the bottom of the OBS software as shown in the figure.
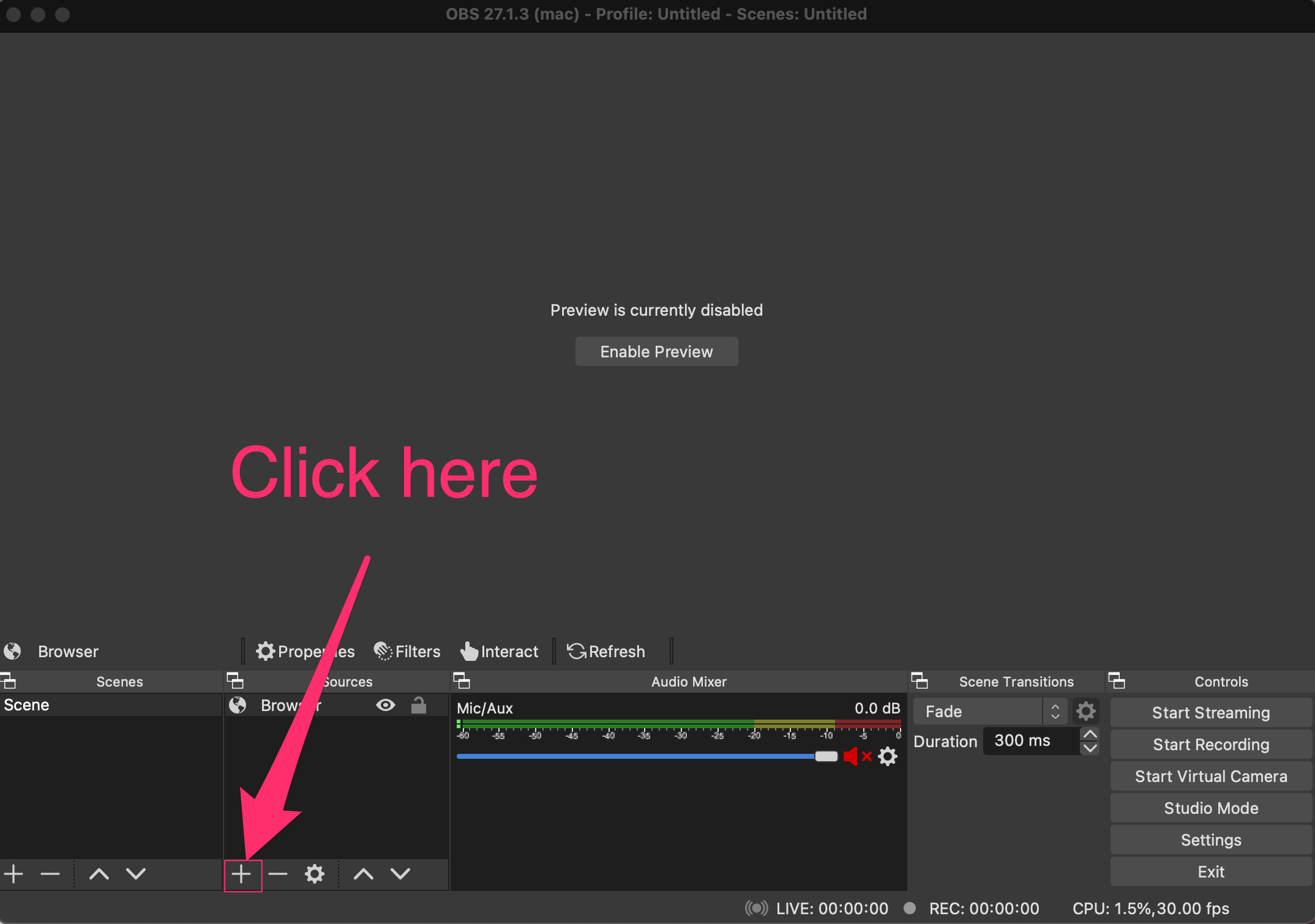
Step 3: Click on the browser button
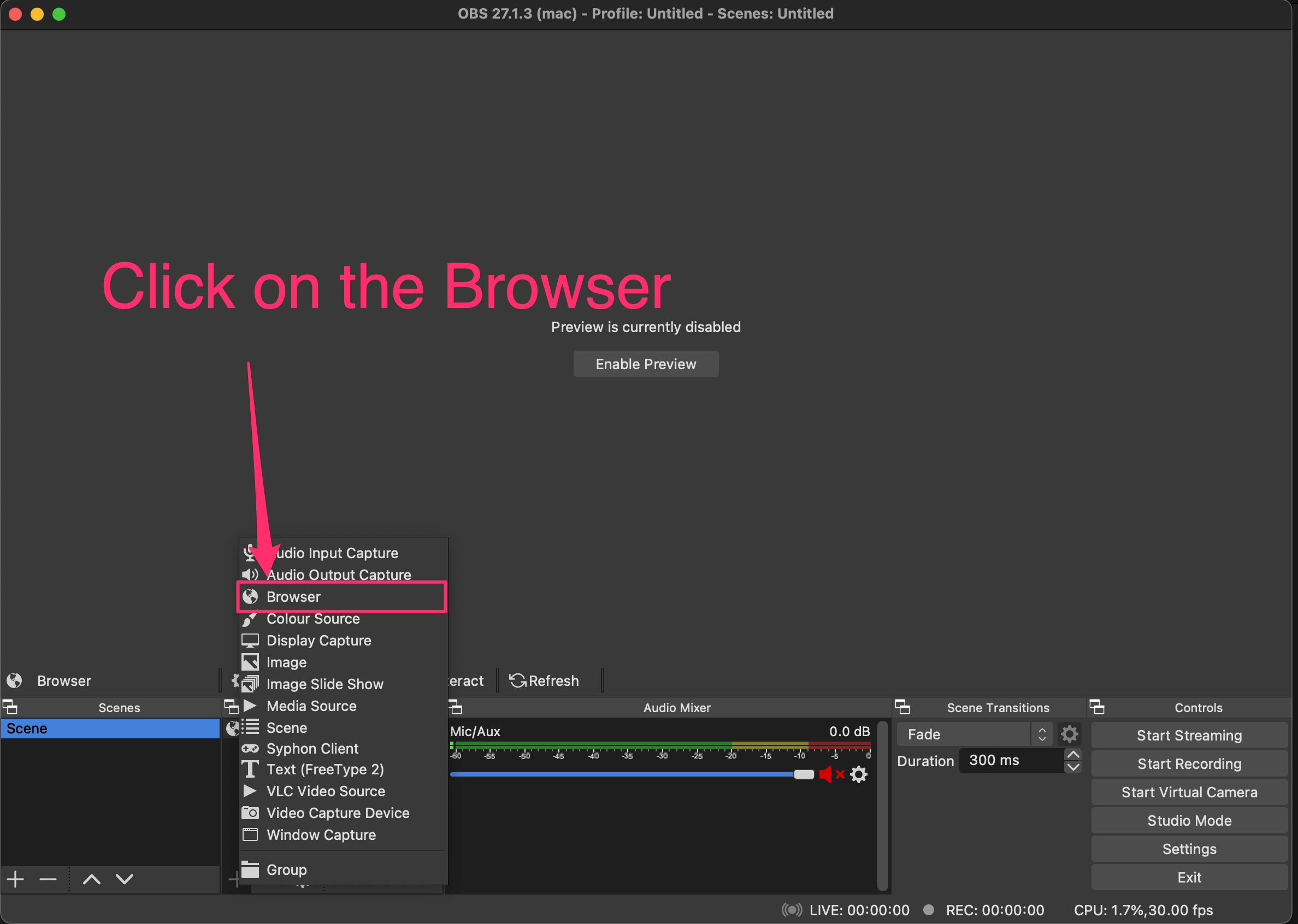
Step 4: Type a name for your chat and click on the 'OK' button
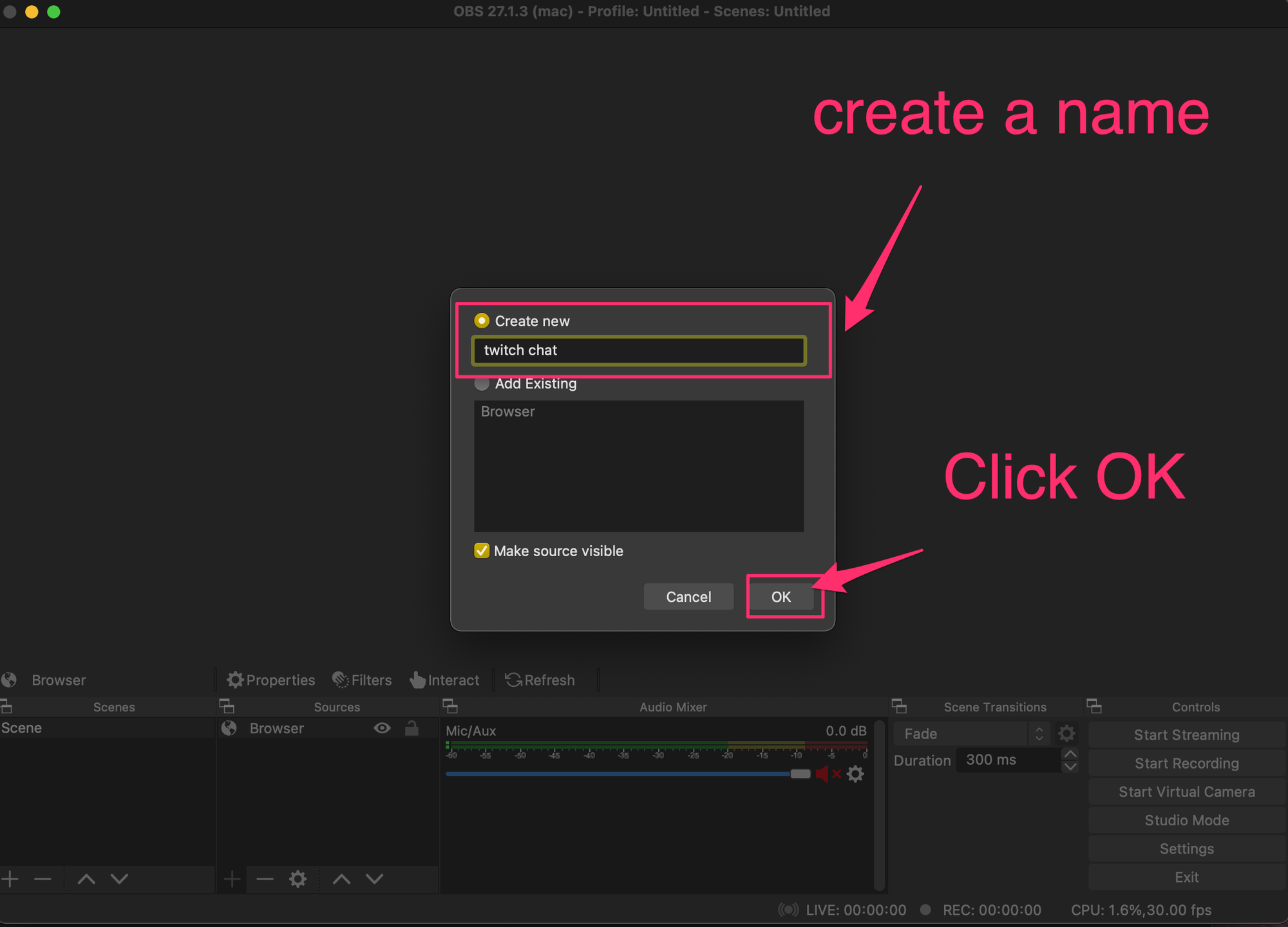
Step 5 : Add the chat URL that we have obtained from Step 1

Step 6: Final Chat added to OBS
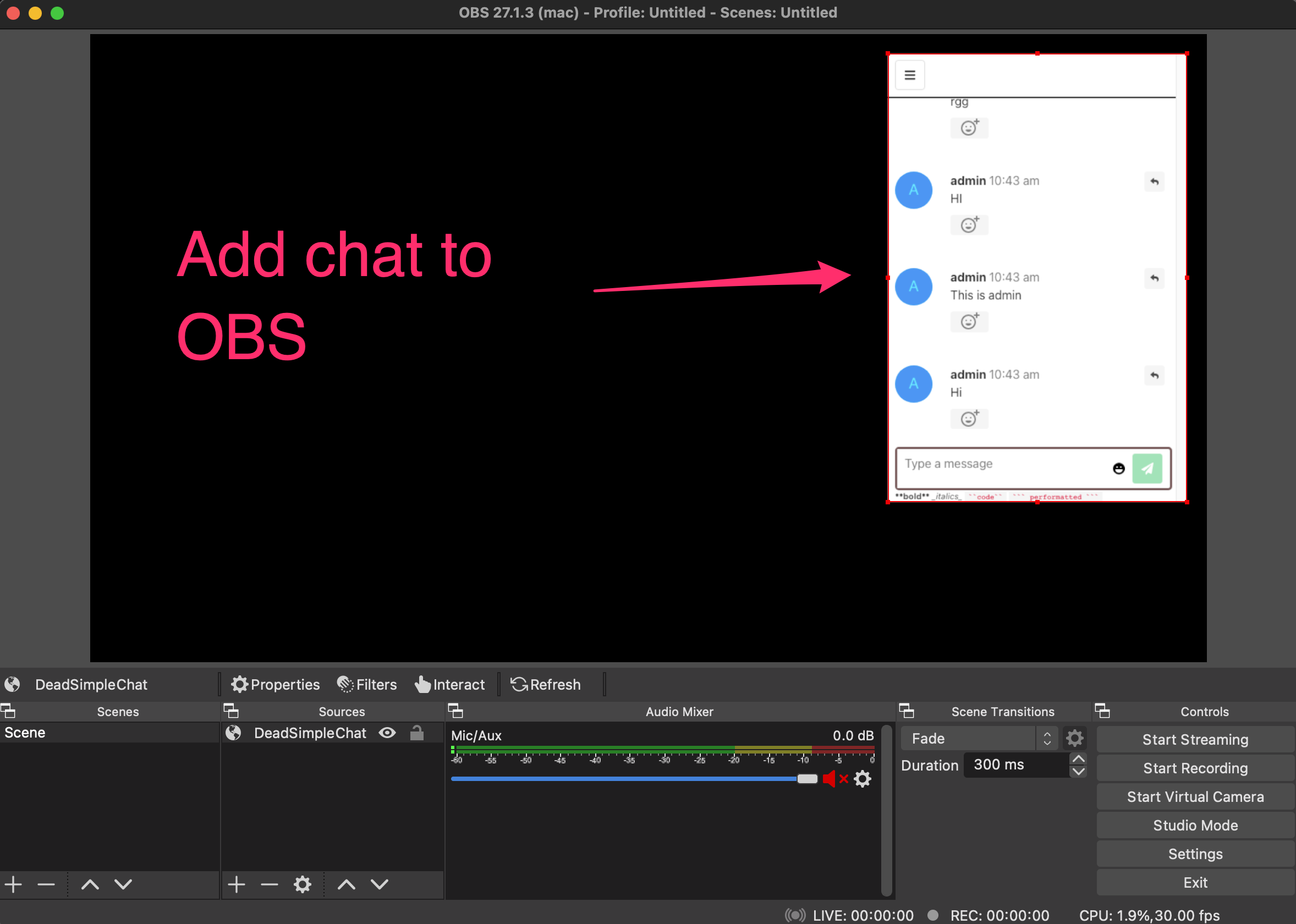
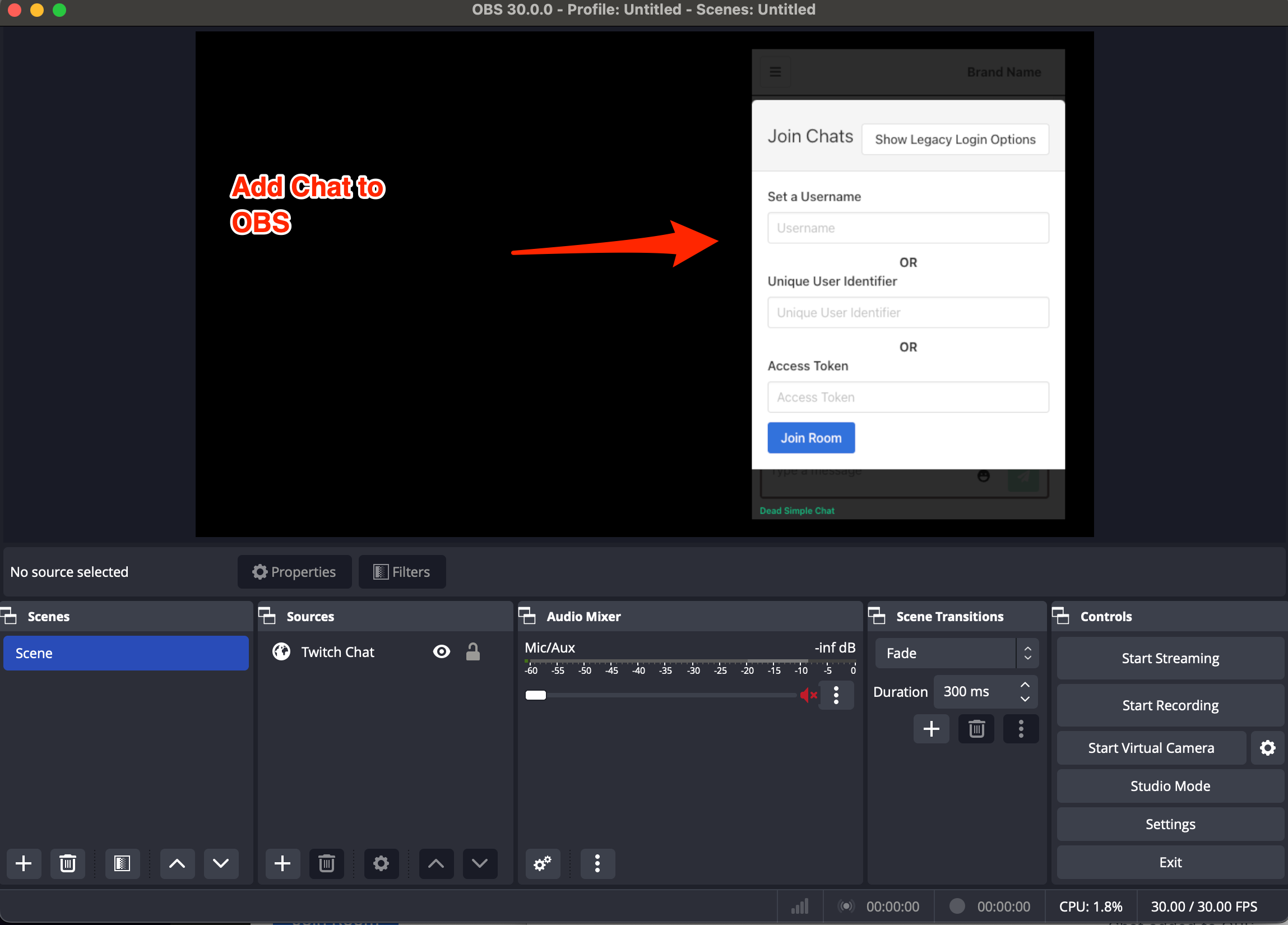
Now you can notice that you cannot interact with the chat. You want to be able to login to the chat so that you can preview live chat to your livestream
Step 7: Interact with the chat
Click on the chat in the OBS studio, it will look something like this
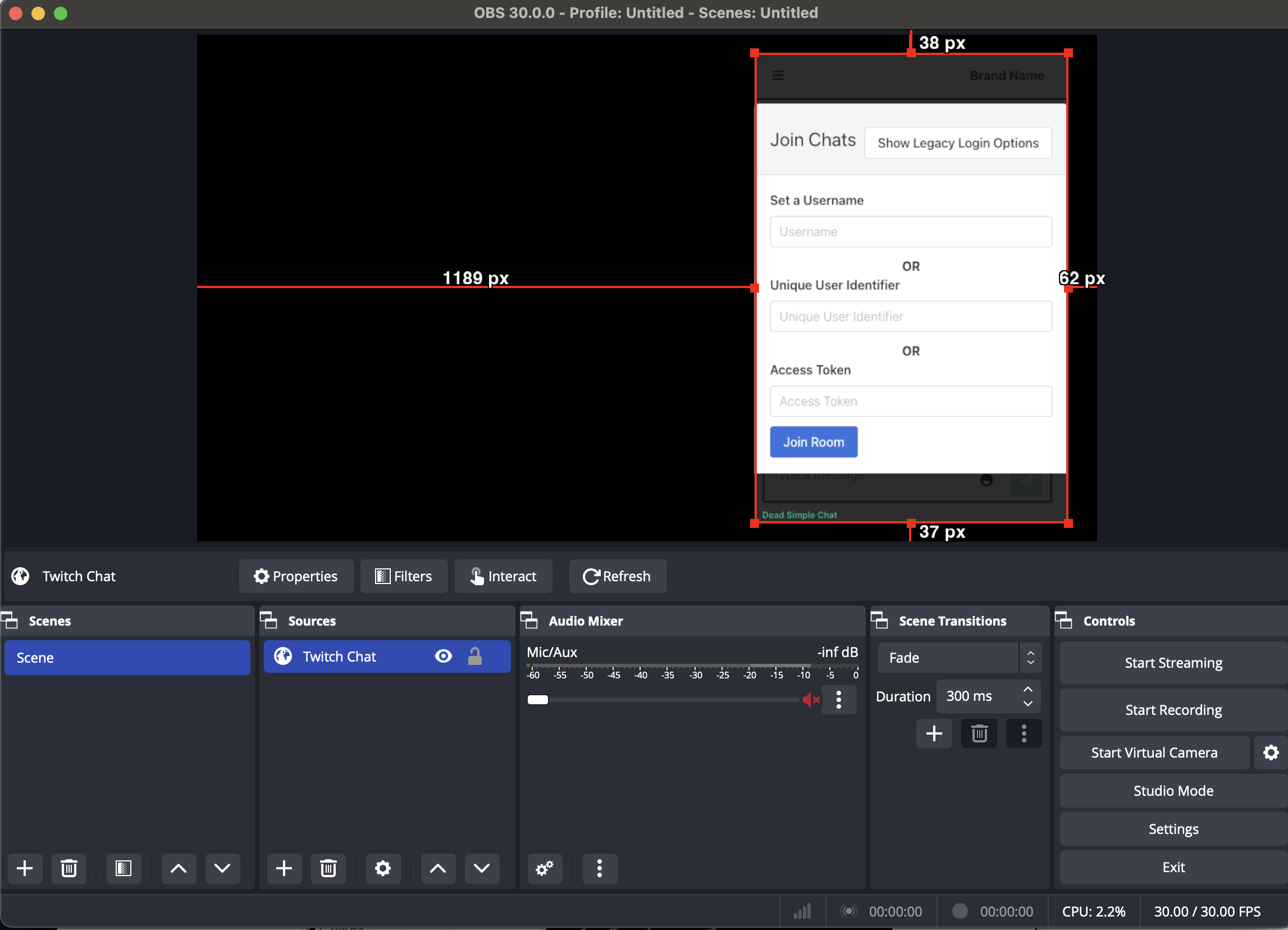
then click on the interact button

After clicking on the interact button you will be able to interact with the chat on the OBS studio. Set a username and click on the join chat button as shown in the
image below to join the chat. You can also open the chat in another window by going to the chat room url as shown in the picture above and send messages in the chat room
Those messages will be shown in the chat that is on the livestream in the OBS studio
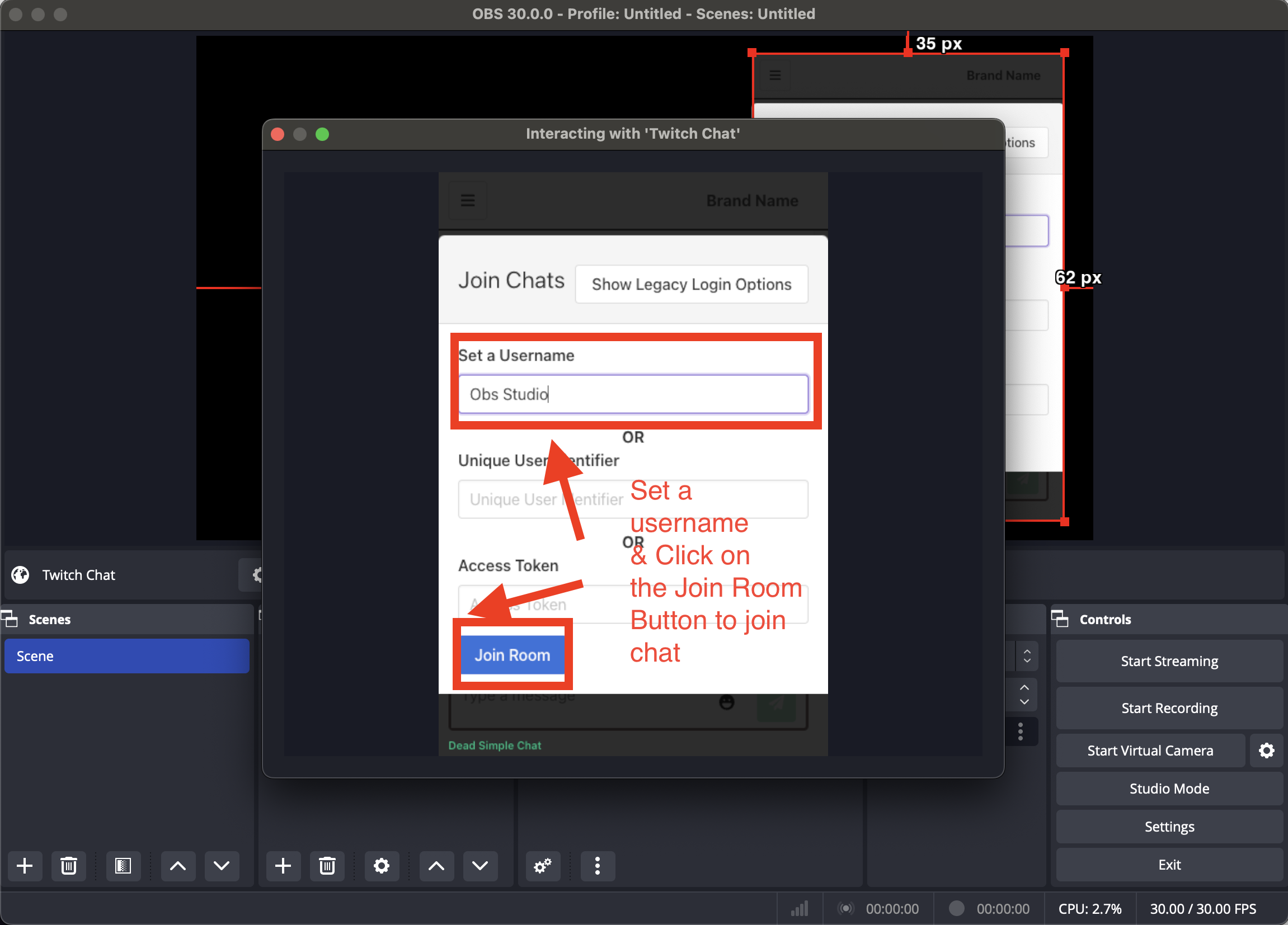
The final chat looks like this
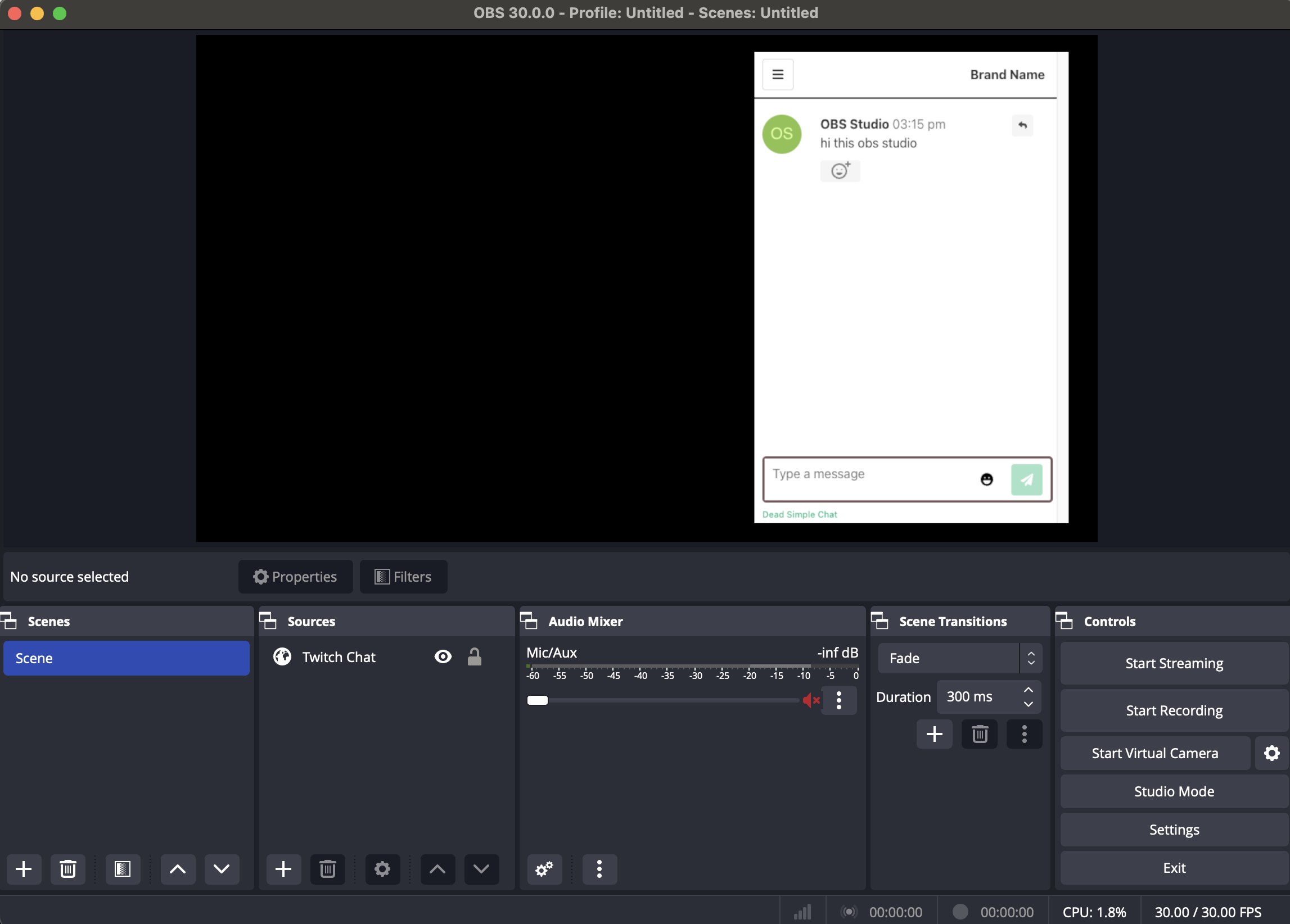
You can send messages and respond to messages in the chat room by opening it in another window like this
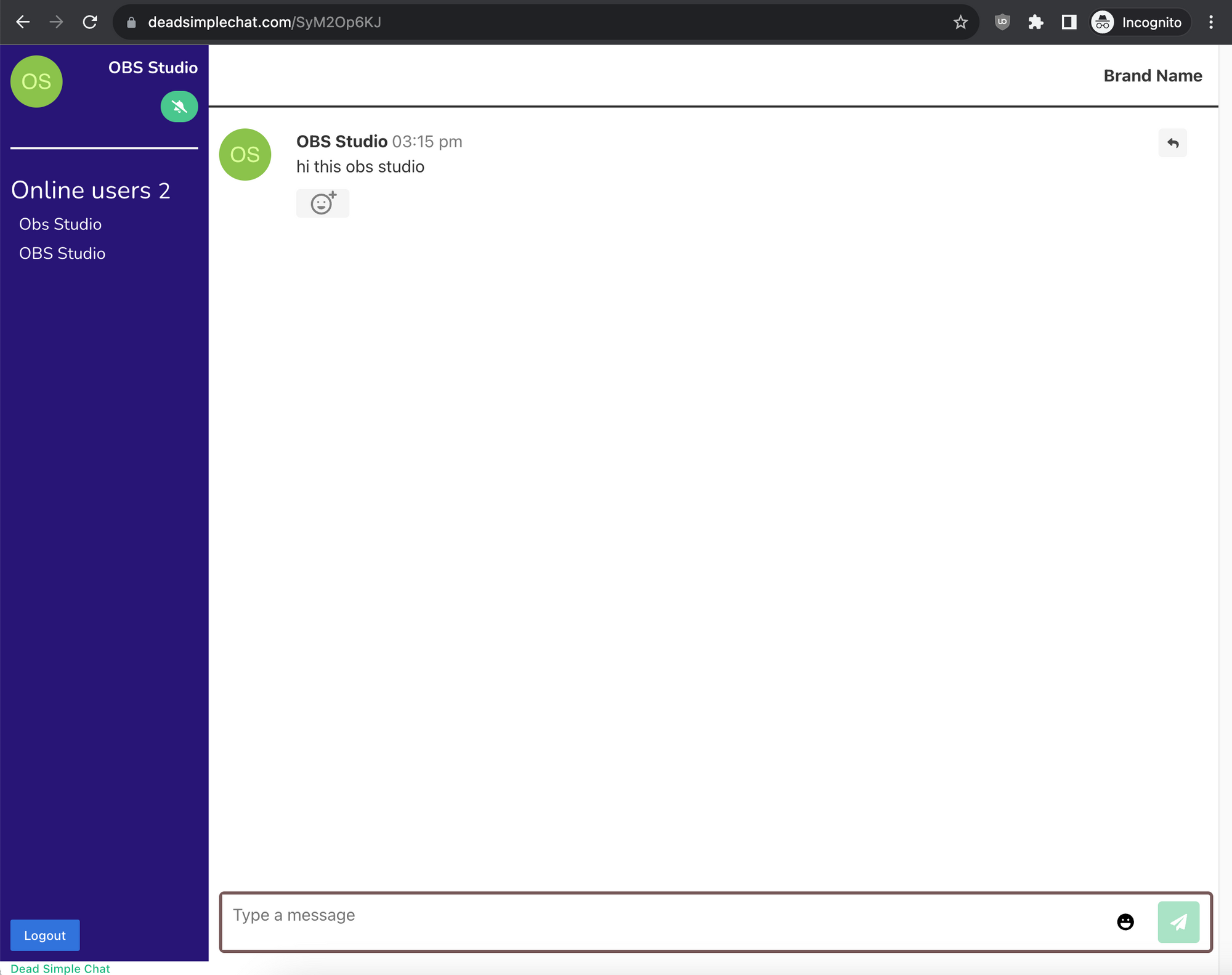
How to Get Twitch Stream Chat box to OBS
Add Stream Chat to OBS (Twitch Chat)
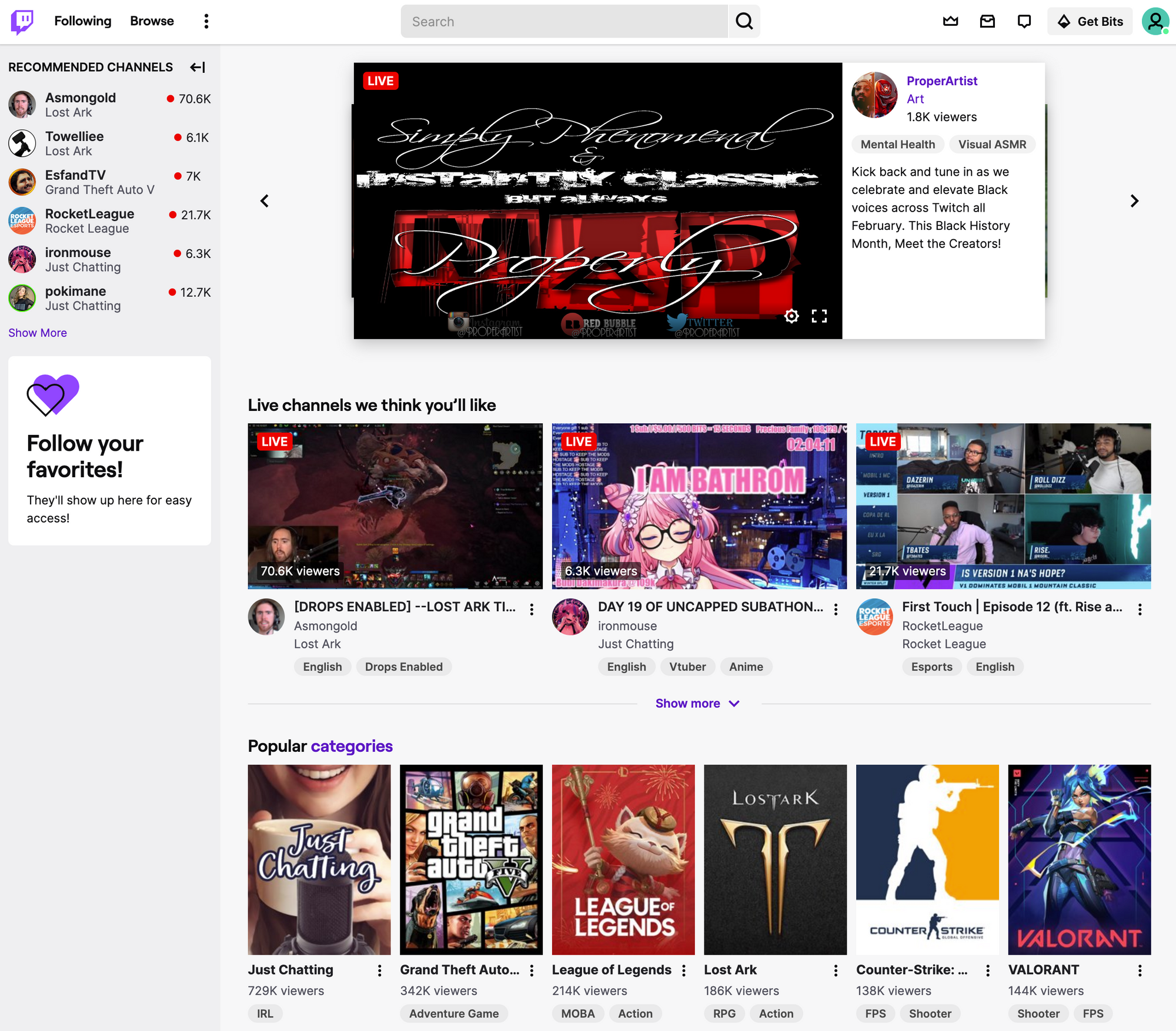
Adding twitch chat to your OBS Stream is quite simple.
Step 1: Login to your Twitch account
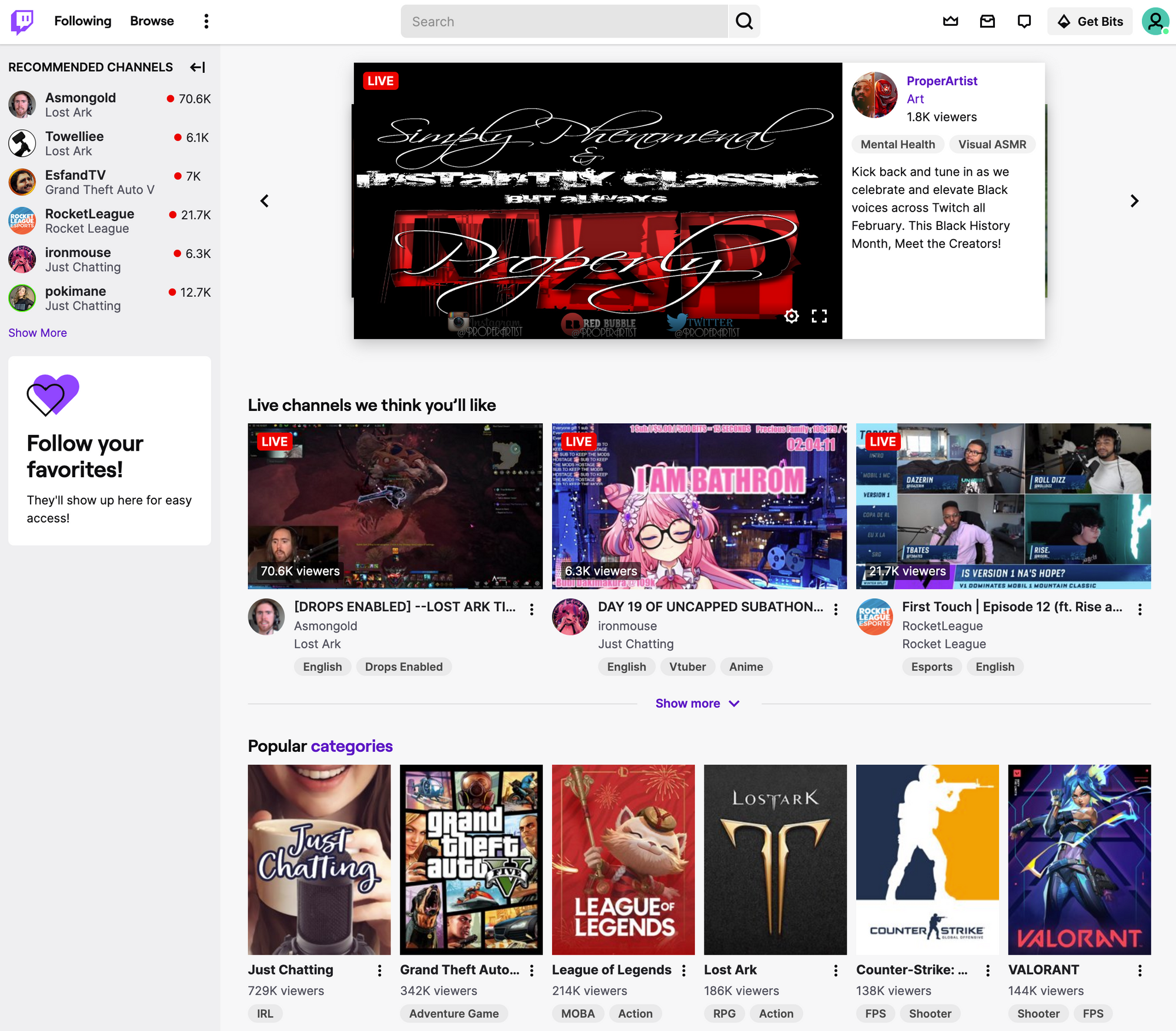
Step 2: Go to your channel
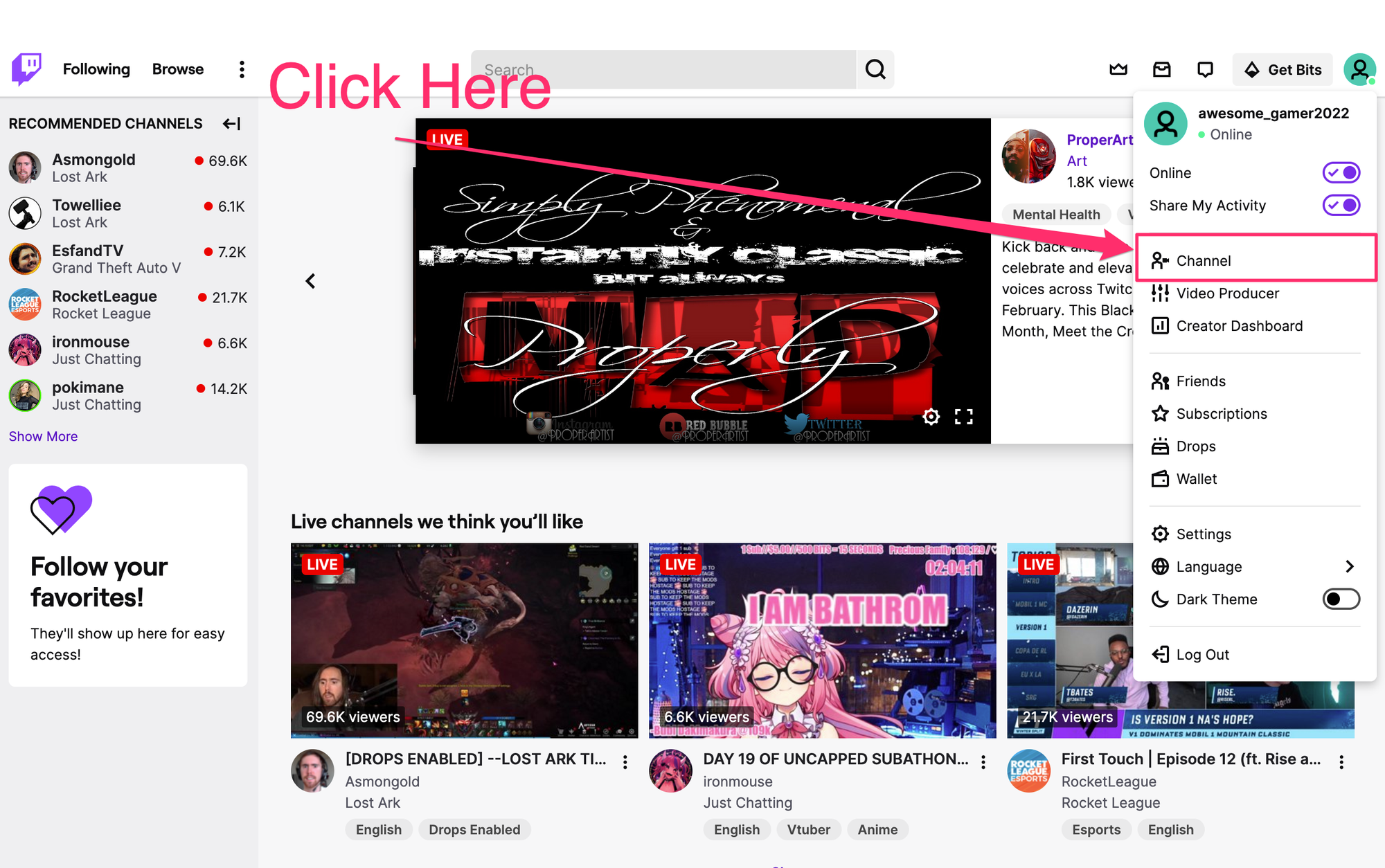
Step 3: Open the Stream Chat
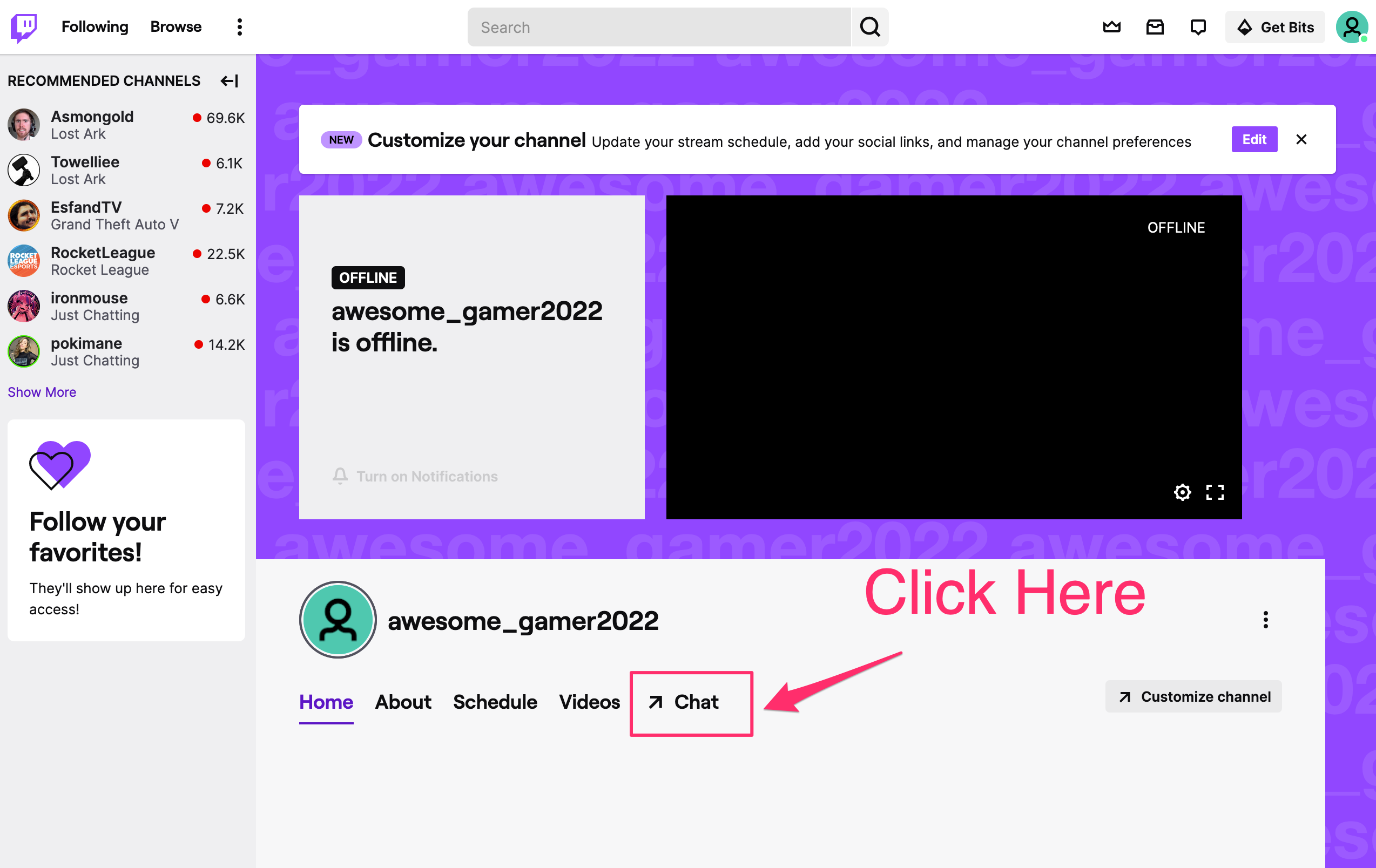
Step 4: Click on the settings button
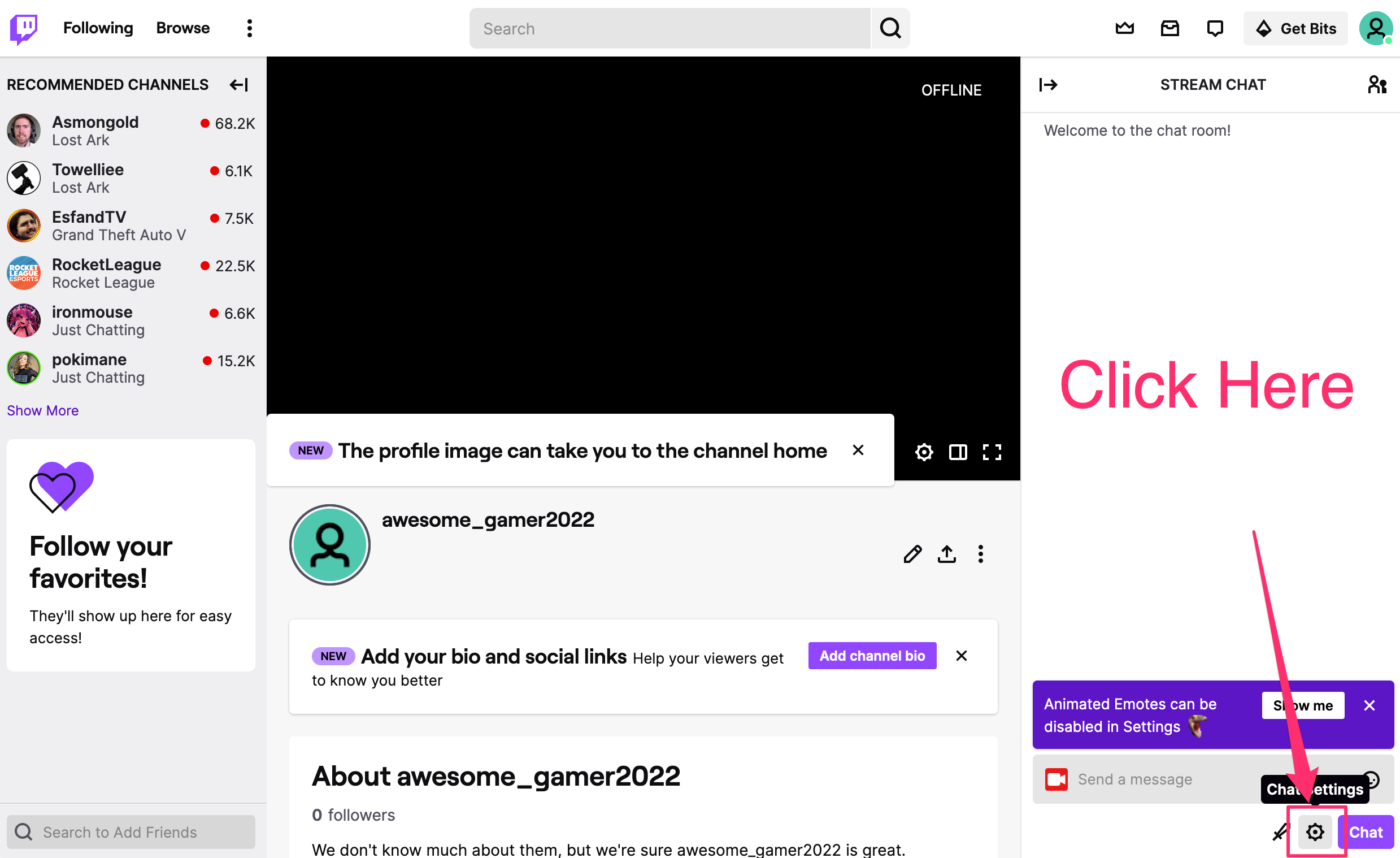
Step 5: Click on the pop out chat button
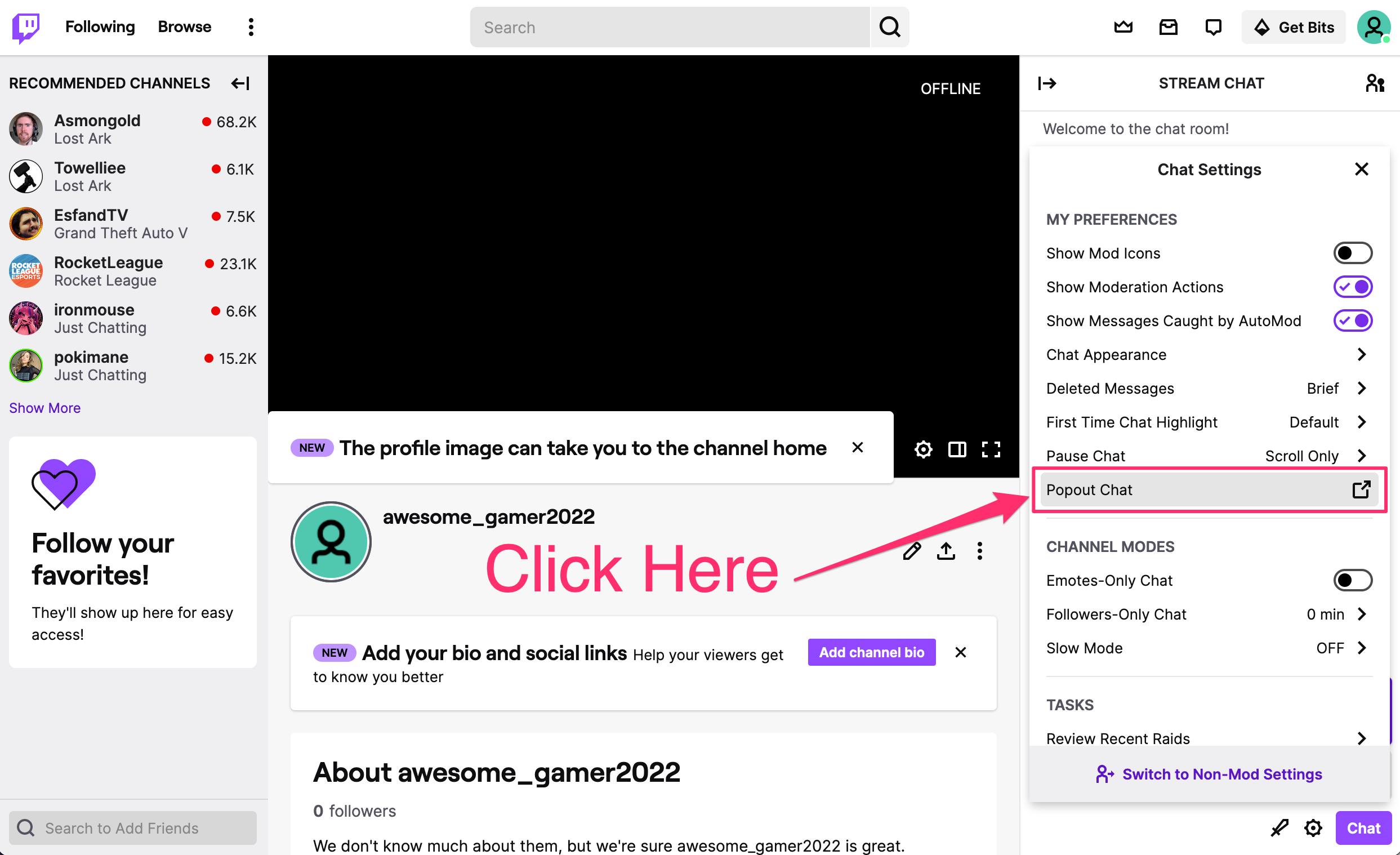
Step 6: Copy the URL from the pop out chat
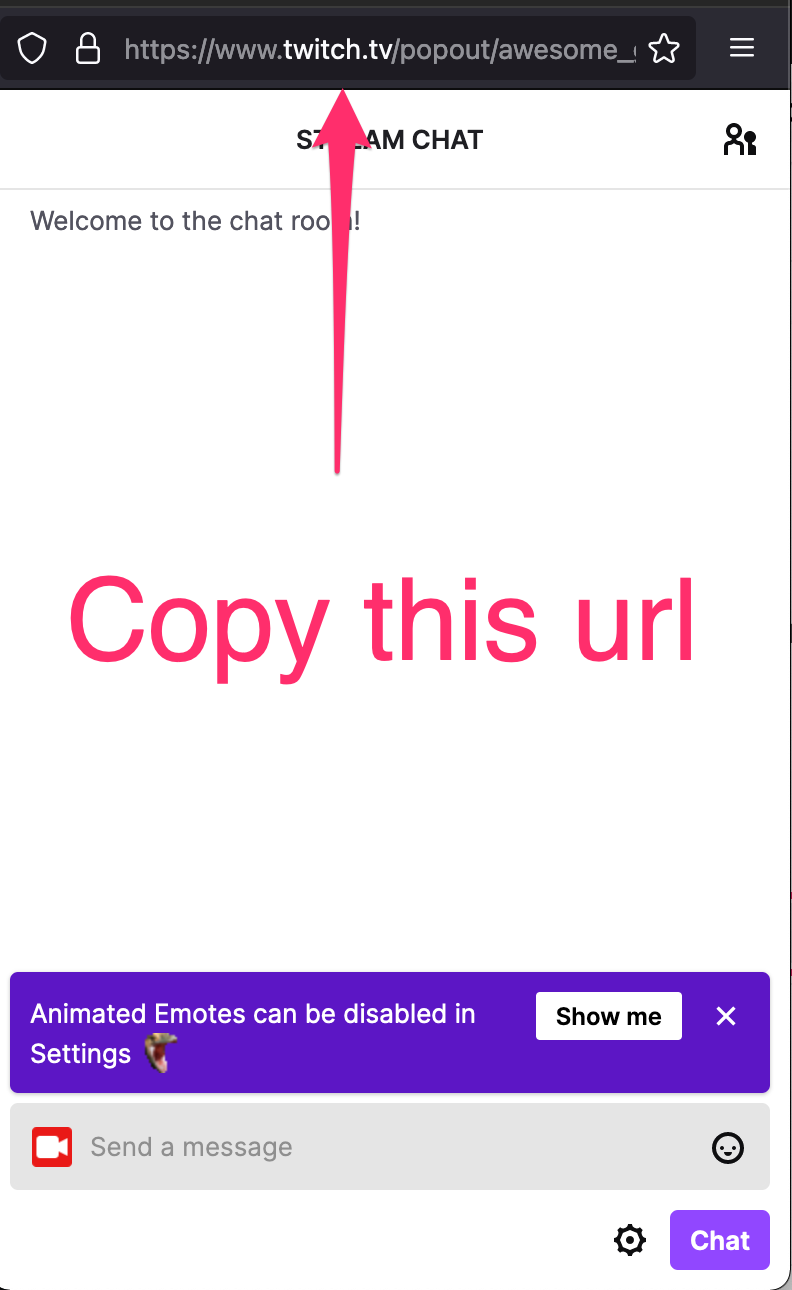
Step 7: Open your OBS Studio and click on the "+" icon on the bottom

Step 9: select browser from the list
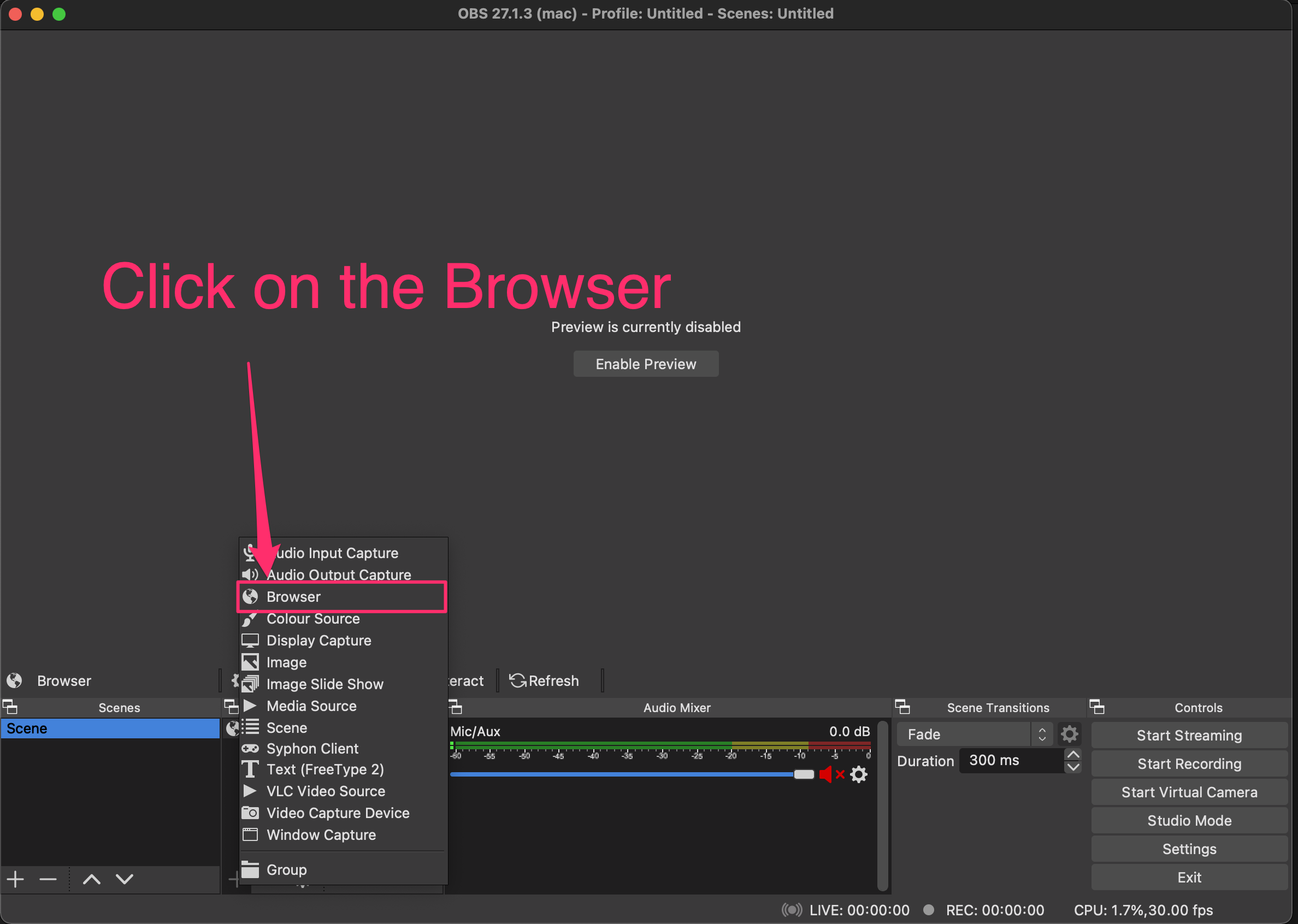
Step 10: Name the chat ( we will name it Twitch chat) and click on OK.
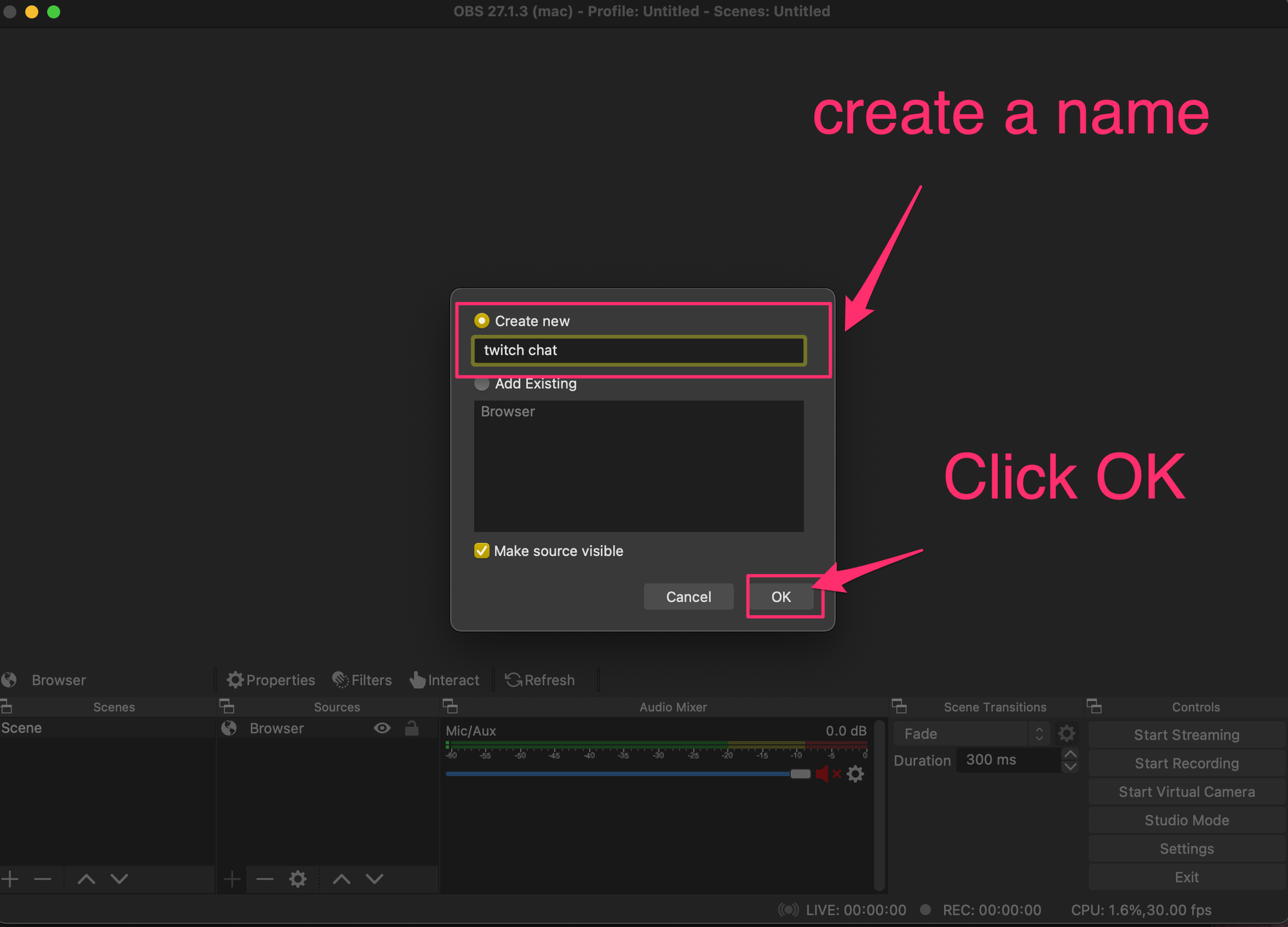
Step 11: Add the URL that we copied from the pop out stream chat and adjust the height and width of the chat here and click ok.
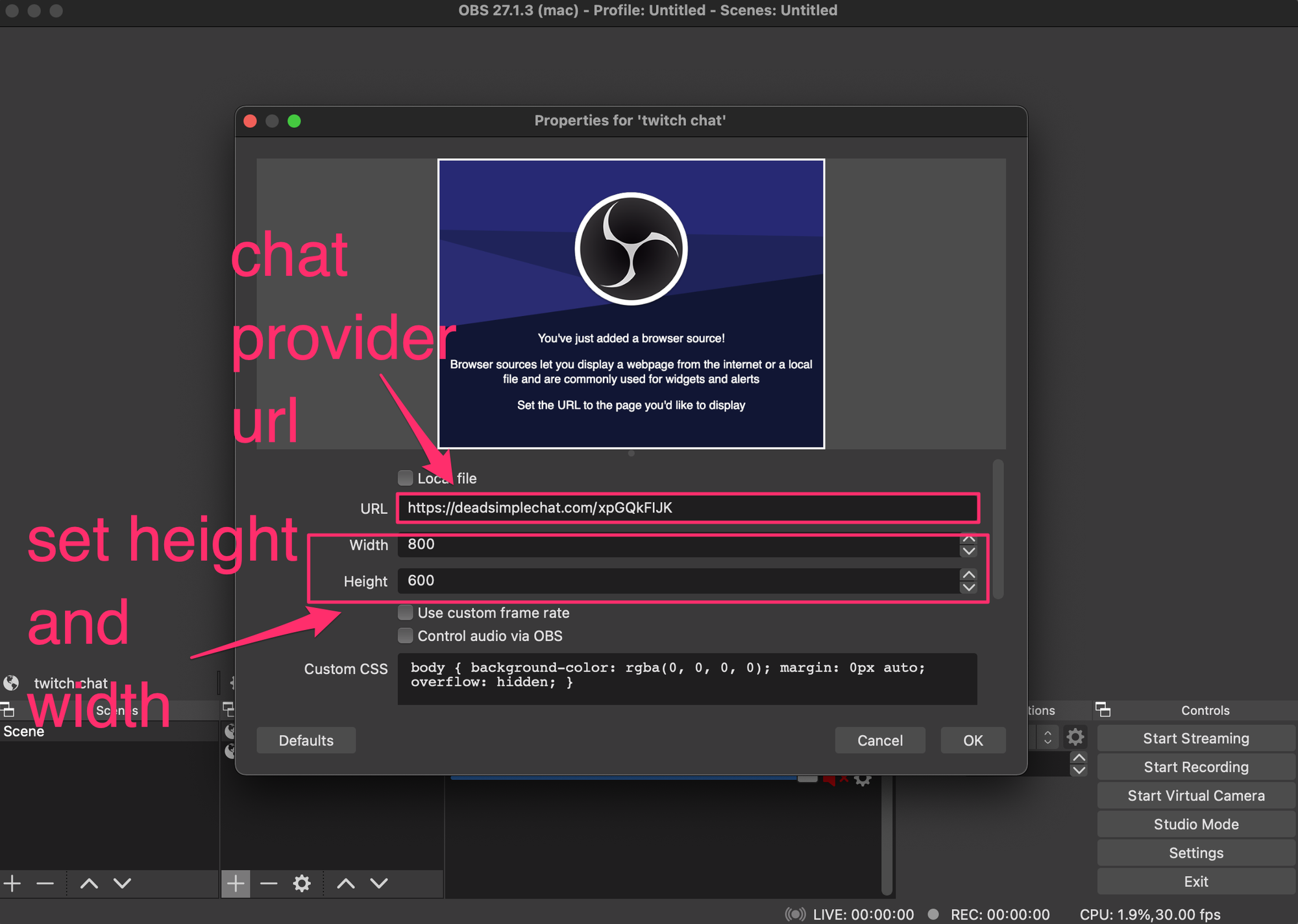
Now you have twitch stream chat added on your OBS stream
ADD Stream Chat as a Dock to OBS
Step A: take the URL that you copied in the step 6 above
Step B: click on view -> Docks -> Custom Browser Docks
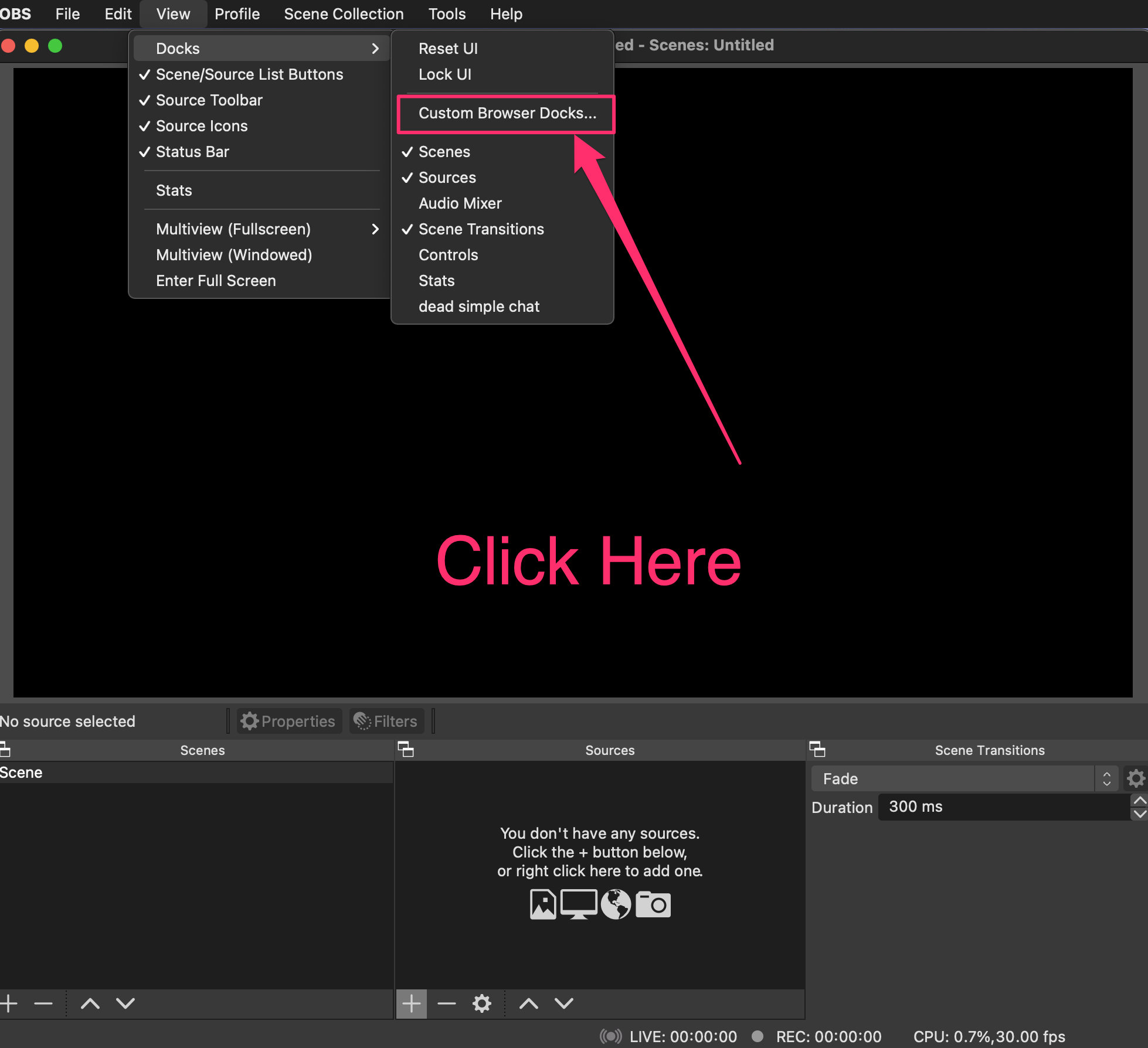
Step C: A window opens up name the dock (We will name it Twitch Name Dock) and paste the URL Copied in the step 6 above and Click on the apply button
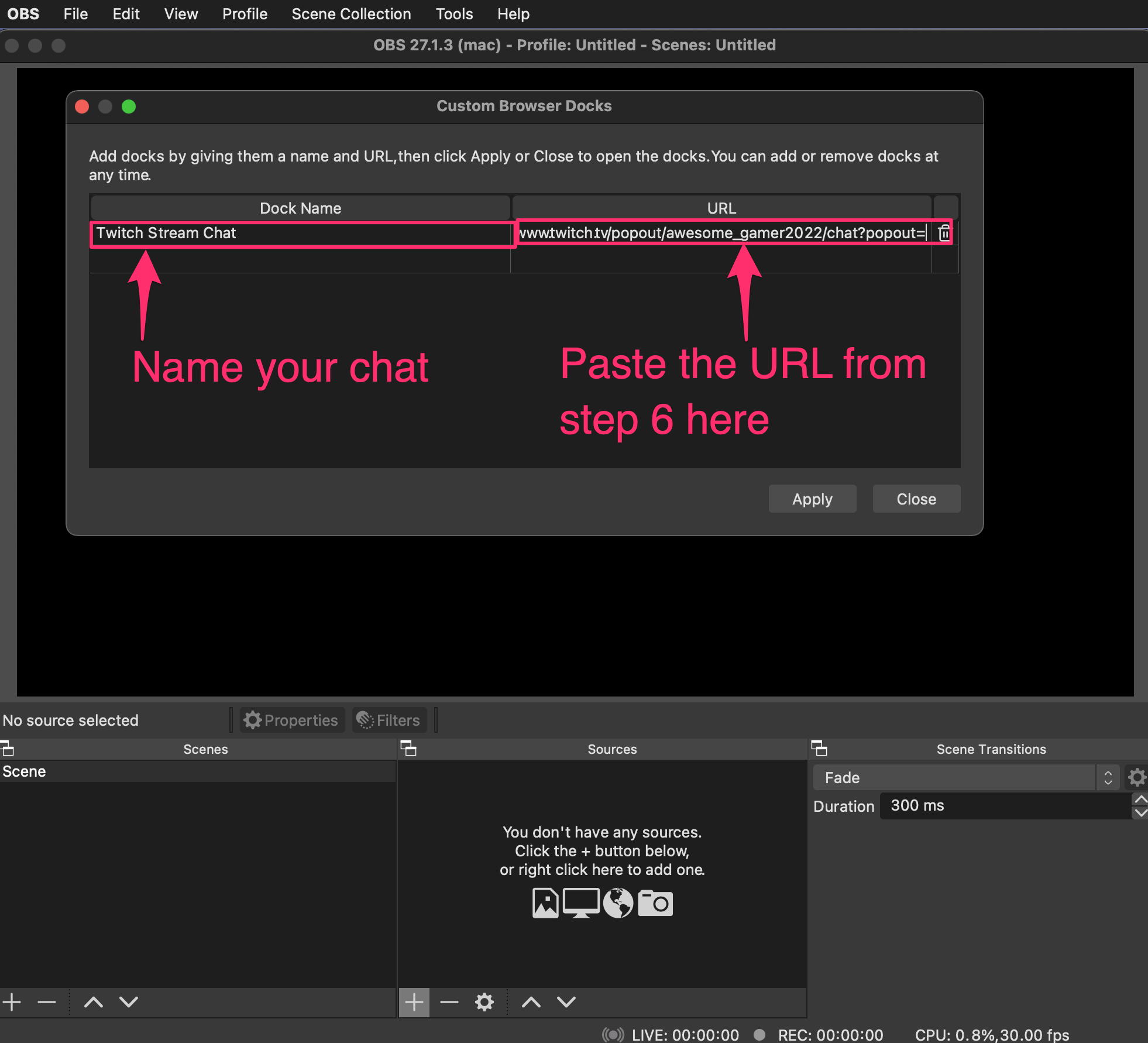
Now you have the Twitch Chat as a dockable chat. You can dock it in any section of the OBS studio software.
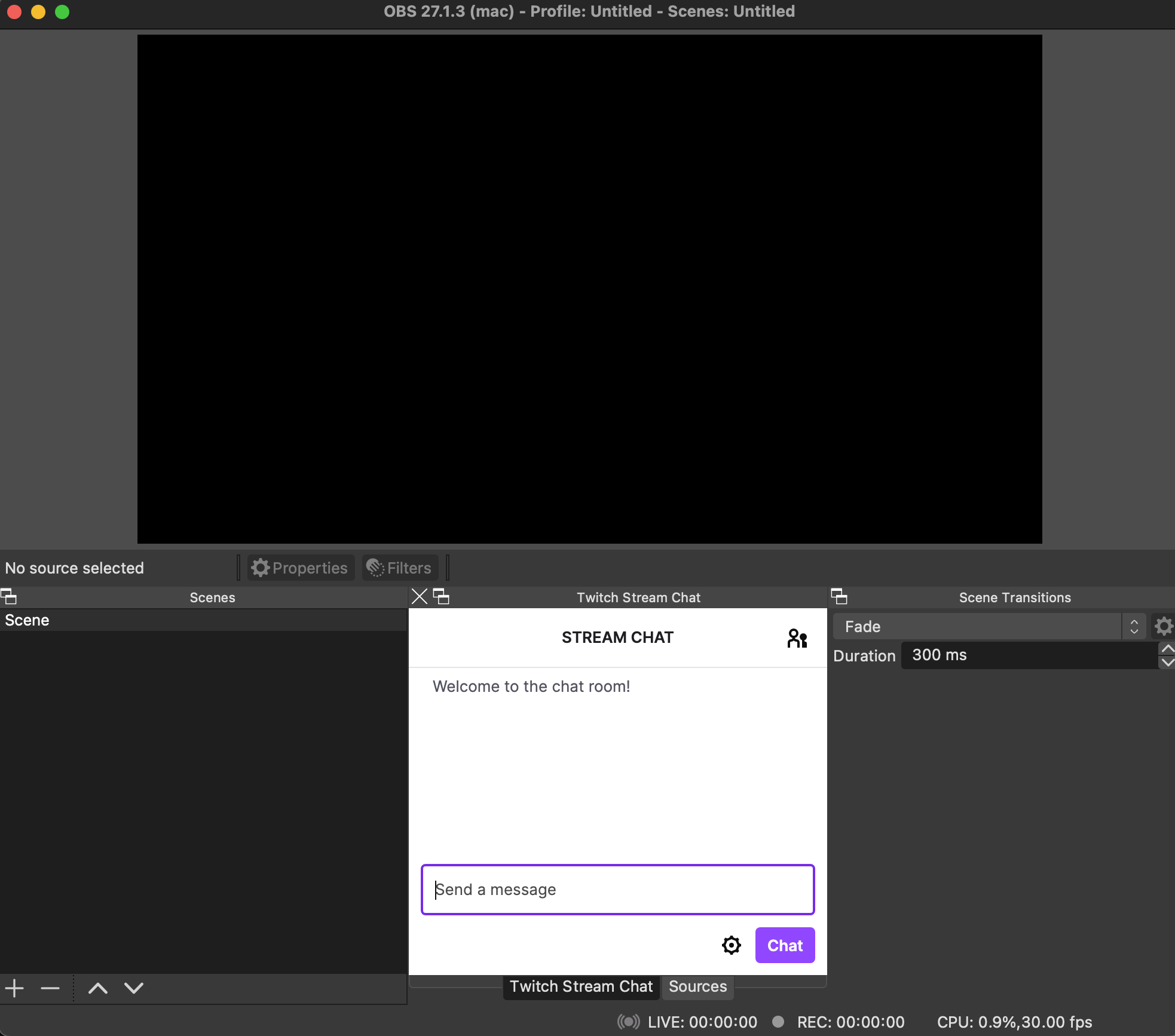
Metered TURN servers
- Global Geo-Location targeting: Automatically directs traffic to the nearest servers, for lowest possible latency and highest quality performance. less than 50 ms latency anywhere around the world
- Servers in 12 Regions of the world: Toronto, Miami, San Francisco, Amsterdam, London, Frankfurt, Bangalore, Singapore,Sydney (Coming Soon: South Korea, Japan and Oman)
- Low Latency: less than 50 ms latency, anywhere across the world.
- Cost-Effective: pay-as-you-go pricing with bandwidth and volume discounts available.
- Easy Administration: Get usage logs, emails when accounts reach threshold limits, billing records and email and phone support.
- Standards Compliant: Conforms to RFCs 5389, 5769, 5780, 5766, 6062, 6156, 5245, 5768, 6336, 6544, 5928 over UDP, TCP, TLS, and DTLS.
- Multi‑Tenancy: Create multiple credentials and separate the usage by customer, or different apps. Get Usage logs, billing records and threshold alerts.
- Enterprise Reliability: 99.999% Uptime with SLA.
- Enterprise Scale: With no limit on concurrent traffic or total traffic. Metered TURN Servers provide Enterprise Scalability
- 50 GB/mo Free: Get 50 GB every month free TURN server usage with the Free Plan
- Runs on port 80 and 443
- Support TURNS + SSL to allow connections through deep packet inspection firewalls.
- Support STUN
- Supports both TCP and UDP
Conclusion:
It is easy to add any streaming chat to OBS Studio and it increasing engagement with the audiences for sure.
Adding Dead Simple Chat to your Stream is a good option if you need customizable experience and features that makes you stand out from the crowd.
DeadSimpleChat also scales upto 10 million participants so if you have lots of viewers rest assured that the chat will work always
